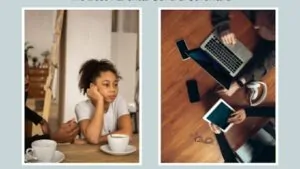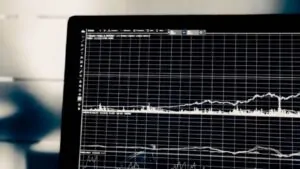DVD subtitles promote comprehension, assist translation, and help with language study. By converting dialogue into text, it makes foreign films easier to follow. If you want to extract subtitles from DVD, you’ll need specialized software. After extraction, these files can be used to study or add subtitles to other media. In this post, we will look at the finest tools and approaches for extracting subtitles from DVDs efficiently.
DVD subtitles promote comprehension, assist translation, and help with language study. By converting dialogue into text, it makes foreign films easier to follow. If you want to extract subtitles from DVD, you’ll need specialized software. After extraction, these files can be used to study or add subtitles to other media. In this post, we will look at the finest tools and approaches for extracting subtitles from DVDs efficiently.
Tools to Help You Rip Subtitles from DVD
A range of software tools exists to assist you in extracting subtitles from DVDs. Certain tools enable straightforward extraction, whereas others offer more sophisticated functionalities. Here are the best tools to explore when it comes to ripping subtitles from DVDs:
DVDFab DVD Ripper
DVDFab DVD Ripper is a powerful tool for ripping subtitles from DVDs. You can extract subtitles into multiple formats. Subtitle properties like font, size, and color can also be customized. In addition to subtitles, it has the capability to convert DVDs into a range of video formats, such as convert DVD to MP4/MKV and more than 1000 video and audio formats, ensuring the output videos are adaptable for various devices. The software additionally allows for batch processing, enabling you to rip several subtitles simultaneously.

Pros:
- Facilitates the extraction of subtitles from encrypted DVDs
- Efficient subtitle extraction that preserves all content
- Enables the simultaneous extraction of subtitles from multiple DVDs
- User-friendly interface, making it accessible for beginners
- Allows you to select specific subtitle tracks for extraction, offering flexibility
- Supports multiple subtitle formats, including SRT, IDX, and SUB.
- Enables the personalization of subtitle font, size, and color
Cons:
- The trial period is only 30 days
How to Rip Subtitles from DVD Using DVDFab DVD Ripper:
Step 1: Install and Launch DVDFab DVD Ripper
Download and install DVDFab DVD Ripper. Launch the program and choose the “Ripper” module. Place your DVD into the drive, and DVDFab will seamlessly recognize and load the content.

Step 2: Choose Subtitle Output Format
Click on “Choose Other Profile.” Select “Subtitle” and choose a subtitle format like SRT for text-based subtitles.

Step 3: Select the Content
In the main interface, select the movie title, chapters, audio tracks, and subtitles you would like to extract.

Step 4: Modify Advanced Settings
Select IDX/SUB or SRT files for subtitle extraction within the “Advanced Settings.”

Step 5: Set Output Directory and Start the Process
Select the output folder and press “Start.” DVDFab DVD Ripper efficiently extracts and saves subtitles in the preferred format.

HandBrake
HandBrake is an open-source and free application mainly designed for ripping DVDs and converting videos. Although it provides the option to include subtitles during the ripping process, it lacks the capability to extract subtitles as standalone files such as SRT. It only enables users to embed subtitles directly into the video or to pass through existing subtitle tracks. Additionally, HandBrake may face challenges with encrypted DVDs, so users should be aware of its compatibility limitations.

Pros:
- No cost and accessible to everyone, compatible with multiple platforms
- User-friendly interface, ideal for newcomers
- Converts DVD content into widely-used digital formats for effortless playback
Cons:
- May not handle encrypted or DRM-protected DVDs
- It can’t just rip the subtitles
- Basic features are easy to use, but sophisticated settings may take some time to learn.
Steps to Extract Subtitles from DVD Using HandBrake:
Step 1: Open HandBrake and Insert the DVD
Launch HandBrake and place your DVD inside. HandBrake examines the DVD and presents the available titles and chapters.
Step 2: Choose Title and Output Preferences
Select the preferred title or chapter, and choose the output format (MP4 or MKV). Modify the encoding quality and codec configurations.

Step 3: Navigate to the Subtitles Settings
Select the “Subtitles” tab. HandBrake automatically selects the subtitle track, but you have the option to choose a different track or include external subtitles.

Step 4: Burn Subtitles into Video (Optional)
To permanently embed subtitles in the video, ensure you select the “Burn in” option.
Step 5: Select Output Destination and Begin Encoding
Choose the output folder by clicking “Browse.” Next, click “Start Encode” to begin the DVD ripping process with the selected subtitles.
MakeMKV
MakeMKV is an easy-to-use tool crafted for extracting video and subtitle tracks from DVDs and Blu-rays. It has a simple interface and instantly recognizes accessible video and subtitle tracks, allowing you to select which ones to extract. MakeMKV is offered for free and is particularly suited for beginners. While it offers fewer customization options, its efficacy and simplicity make it an excellent choice for users looking for a quick subtitle extraction tool.

Pros:
- MakeMKV works seamlessly with CCExtractor to extract closed captions from DVDs and add them to MKV files
- MakeMKV preserves all original subtitle tracks throughout the conversion process, encompassing both standard and forced subtitles
- It accommodates various formats and operates effortlessly with both DVDs and Blu-rays, offering a flexible choice for diverse media types
Cons:
- MakeMKV is user-friendly, but it falls short in providing a wide range of options for subtitle settings and formats.
- Certain users have noted that extraction can be slow, particularly when dealing with large video files or DVDs.
How to Rip Subtitles from DVD Using MakeMKV:
Step 1: Download and Install MakeMKV
Go to the official MakeMKV website and download the suitable version for your operating system. Install the software on your computer.
Step 2: Insert DVD and Launch MakeMKV
Place the DVD you wish to rip into your computer’s DVD drive. Next, open MakeMKV on your computer.
Step 3: Select the DVD Drive
A list of available optical drives should be displayed within MakeMKV. Choose the option that corresponds to your DVD drive in order to scan the DVD’s content.

Step 4: Select the Titles and Subtitles
MakeMKV displays a list of the available titles and audio tracks from the DVD. Each title can be expanded to reveal the available subtitles. Choose the titles and mark the boxes beside the subtitle tracks you wish to extract.
Select “All” to include all subtitles. And select “Forced only” to get only forced subtitles.

Step 5: Choose the Output Destination
Choose the folder in which you would like to save the extracted DVD files. MakeMKV will store the ripped files in MKV format within the designated folder.

Step 6: Start the Ripping Process
When everything is ready, press the “Make MKV” button to start the ripping process. MakeMKV extracts the chosen subtitles, titles, and audio tracks from the DVD, saving them as a MKV file.
FAQs
Can I extract subtitles from any DVD?
Most DVDs allow for subtitle extraction, though copy-protected ones may require additional tools. Image-based subtitles (VobSub) necessitate OCR conversion, while text-based captions can be easily extracted with a straightforward DVD subtitle extractor.
Are there any legal issues with ripping subtitles from a DVD?
Extracting subtitles for personal use is generally viewed as permissible, particularly for purposes like translation, accessibility, or making backups. However, sharing the extracted subtitles could violate copyright laws. It is essential to follow local regulations at all times.
What’s the difference between burnt-in subtitles and extracted subtitles?
Burnt-in subtitles are permanently displayed on the screen and cannot be dismissed. In the meantime, the extracted subtitles are saved in separate files (such as SRT) and can be activated or deactivated during playback.
Conclusion
In conclusion, extracting subtitles from DVDs is easy when you use the right tools. Whether you’re translating content, adding subtitles in different languages, or backing them up for personal use, knowing how to extract subtitles from a DVD is very helpful. Tools like DVDFab DVD Ripper, HandBrake, and MakeMKV make the process simple and offer different options for customizing your subtitles. If you need to extract subtitles from DVD collections, these tools provide an efficient solution. Just be sure to follow the legal guidelines in your area.