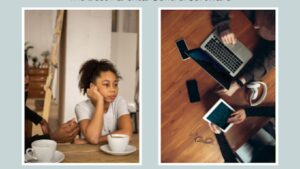Presentations are a staple in both the academic and professional worlds. They are not just about sharing information but about telling a story in a way that is engaging, persuasive, and memorable. Microsoft PowerPoint is one of the most widely used tools for creating presentations, and mastering it can significantly enhance your ability to communicate effectively.
However, many students find themselves stuck with the basics of PowerPoint, unaware of the advanced tools and techniques that can transform their presentations from mundane to magnificent. By exploring these features, you can create presentations that not only look professional but also capture and retain the attention of your audience.
Navigating through PowerPoint’s extensive functionalities can be overwhelming at first, especially when you’re trying to balance this with numerous academic commitments. When the workload becomes too much, students might find themselves thinking, “I wish someone could do my presentation for me.” This is where resources like Studyfy come in handy, offering expert help to polish your presentations, ensuring they are both professional and impactful.
PowerPoint Hacks for Stellar Presentations
Utilize Templates Wisely
Start with a template that suits the theme and tone of your presentation. PowerPoint offers a variety of built-in templates, but the key is to customize them to fit your specific needs. Alter the color scheme, fonts, and layout to match your topic and personal style, ensuring that the template enhances rather than detracts from your message.
Embrace Visuals
“A picture is worth a thousand words.” Use high-quality images, infographics, and videos to make your points clearer and more engaging. Visuals not only break the monotony of text but also help in better retention of information. Remember to source visuals that directly support or enhance your key messages.
Smart Art and Graphics
PowerPoint’s SmartArt feature can transform bullet points into visually appealing graphics. Use it to create dynamic lists, hierarchical structures, or processes. Graphics can help depict relationships and flows more effectively than text alone.
Keep Text Minimal
Overloading slides with text is a common pitfall. Keep text minimal and focus on key points.

Use bullet points to organize information and avoid paragraphs. Each slide should convey one idea clearly and succinctly.
Use Animations and Transitions Sparingly
While animations and transitions can add a dynamic element to your presentation, overusing them can be distracting. Use subtle animations to enhance focus on important points and smooth transitions to keep the flow natural and professional.
Enhancing Your Presentation Skills
Rehearse with Presenter View
PowerPoint’s Presenter View is a powerful tool for rehearsing your presentation. It allows you to see your notes on one screen while the audience sees only the slide. This feature can help you practice your timing and fluency without memorizing the script.
Embed Multimedia
Integrating multimedia elements like audio clips or videos can make your presentation more interactive and engaging. Whether it’s a video demonstrating a point, a relevant audio quote, or background music, multimedia can enhance the sensory experience of your audience.
Interactive Elements
Consider adding interactive elements like polls or Q&A slides to engage your audience. Interactive presentations are more likely to keep the audience interested and can facilitate a more communicative and participatory session.
Advanced PowerPoint Features to Explore
Linking and Integration
PowerPoint allows for seamless integration with other Microsoft Office tools. Embed Excel charts that update automatically when the original Excel data is modified. This feature ensures your data is always up-to-date, crucial for presentations that rely on the latest statistics or financials.
Similarly, embedding Word documents for lengthy explanations or reports directly into your slides can keep all relevant information in one place and make it easily accessible during your presentation.
Custom Slide Shows
For presentations that need to cater to different audiences, the Custom Slide Show feature is invaluable. This tool allows you to create multiple versions of your presentation within a single file.
Tailor presentations for specific audiences without the need to maintain multiple files, ensuring that each presentation is perfectly suited to its audience, whether it’s a deep dive for experts or a high-level overview for newcomers.
Action Buttons
Action buttons can make your presentation interactive and non-linear. These buttons can link to different slides within your presentation, to other presentations, or even to external websites, allowing you to create a dynamic and interactive experience. Use them for training modules, workshops, or any time you want to give your audience control over the flow of the presentation.
Master Slides
Utilize the Master Slide view to ensure consistency across your presentation. This feature allows you to set a uniform style for fonts, colors, logos, and footer information on all slides. Editing the Master Slide automatically updates all slides in the presentation, which is a significant time-saver and helps maintain a professional look.
Presentation Design Best Practices
Consistency is Key
Maintain a consistent style throughout your presentation. Use the same or similar fonts, colors, and layout styles on all slides.

Consistency helps reinforce your narrative by creating a cohesive visual experience that doesn’t distract the audience with varying designs.
Focus on Readability
Make sure all text is easy to read. Avoid cluttering slides and opt for high-contrast text and background colors to enhance readability. Remember, the back of the room should be able to read your slides just as easily as the front.
Strategic Use of Space
Embrace white space. Do not feel the need to fill every area of your slide with content. Adequate spacing can help draw attention to the most important parts of your slide, reducing visual fatigue and making your presentation easier to follow.
Final Thoughts: Telling Your Story Effectively with PowerPoint
Creating effective PowerPoint presentations is less about mastering software and more about understanding how to communicate visually and interactively. It’s about storytelling—using visuals, data, and creative elements to make your message resonate with your audience. Remember, the goal is to enhance your narrative, not overshadow it.
As you continue to refine your presentation skills, remember that resources like Studyfy are available to assist you with everything from designing slides to refining your content. Whether you need help or just a quick review, don’t hesitate to reach out!