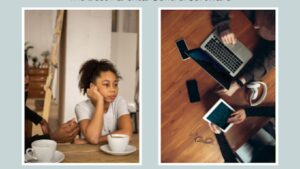Table of Contents
ToggleEncountering error messages can be a frustrating experience, especially when the information provided seems cryptic or unclear. One such error, characterized by the domain “NSCocoaErrorDomain” and an error code of 4, typically indicates an issue that many Mac users might find baffling. The message “impossible de trouver le raccourci indiqué,” which translates to “unable to find the indicated shortcut,” suggests a problem with file or directory accessibility about technological updates.
Understanding the Error Message
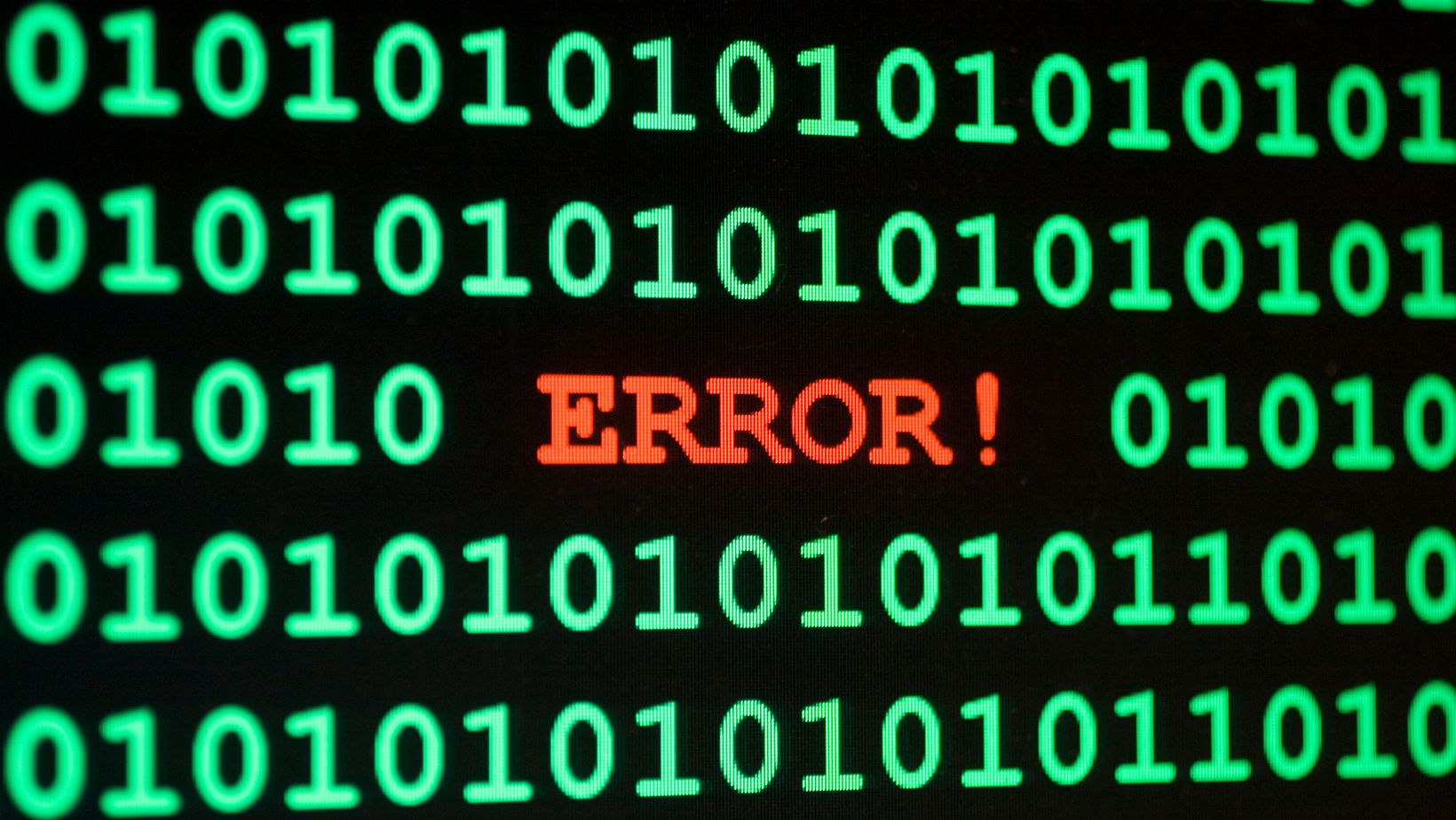
The error message “errordomain=nscocoaerrordomain&errormessage=impossible de trouver le raccourci indiqué.&errorcode=4” can be intimidating at first glance, but understanding its parts simplifies troubleshooting. This message appears in three main parts:
-
Error Domain: This indicates the scope of the error, which in this case is
NSCocoaErrorDomain. It shows that the error pertains to the Cocoa framework used primarily by macOS applications. -
Error Message: It provides a straightforward description of the problem: “impossible de trouver le raccourci indiqué,” which translates to “unable to find the indicated shortcut.” This helps users pinpoint what the system cannot locate.
-
Error Code: The number 4 refers specifically to an issue related to file or directory accessibility. This numeric identifier helps in cross-referencing with official Apple documentation for a more detailed understanding of the error.
By dissecting the error message in this way, users gain clarity on the nature of the problem, facilitating targeted steps to resolve it.
Common Causes Behind the Error

-
Incorrect File Path: Often, the error comes up if there’s a typo in a file path or if the file path no longer exists, usually due to the file or shortcut being moved or deleted after the path was set.
-
Permission Issues: Users may encounter this error if they lack the necessary permissions to access the specific file or directory. This could happen after updates or when accessing files created by other users.
-
Corrupted Files or Directories: Corruption within the file system can lead to inaccessible or unrecognizable paths, prompting this error.
-
Software Bugs: At times, bugs within the application trying to access the file or directory can cause incorrect handling of file paths.
Understanding these common causes helps users diagnose more precisely why the error has occurred, steering them towards the appropriate solutions to remedy the situation.
Troubleshooting Guide
Verifying File Paths and Shortcuts

-
Checking the path for typographical errors: Ensure there are no extra spaces or misspelled folder names.
-
Verifying shortcut integrity: If using a shortcut, confirm it points to the correct and current location of the target file or directory.
-
Accessing the file or directory directly: Rather than using a shortcut, try accessing the file or directory from the Finder to confirm its existence and location.
If the file or directory has been moved or deleted, restoring it to its original location, or updating the shortcut or path to reflect the new location, will resolve the error.
System and Software Updates
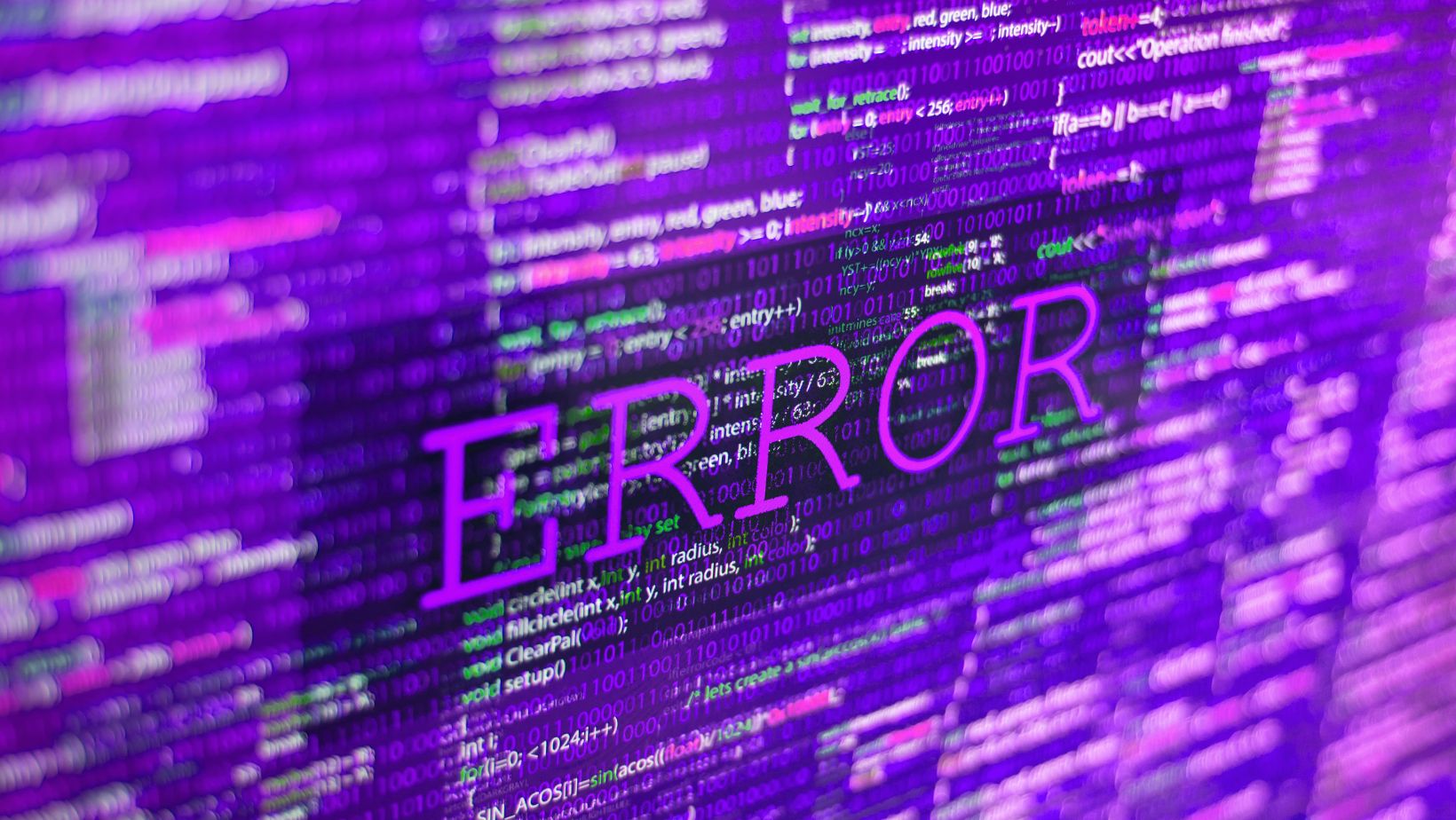
-
Check for macOS updates: Open the “System Preferences,” select “Software Update,” and install any available updates.
-
Update applications: Open the App Store and click on “Updates.” Install any updates available for the applications that are related to or generating the error.
-
Reboot the device: After updating, reboot the device to ensure all new configurations are applied effectively.