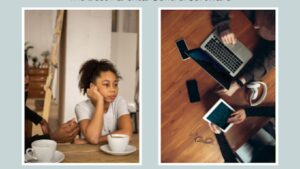How to Make a Trapezoid in Illustrator
Looking to create a trapezoid in Illustrator? I’ll show you how! With its powerful tools and features, Illustrator makes it easy to draw precise shapes. In just a few simple steps, you’ll have a perfectly proportioned trapezoid ready for your design project.
First, open up Adobe Illustrator and create a new document or open an existing one. Select the “Rectangle Tool” from the toolbar on the left side of the screen. You can also press “M” on your keyboard as a shortcut.
Next, click and drag on the canvas to draw a rectangle shape. Don’t worry about getting the dimensions perfect just yet – we’ll adjust that in the next step.
To transform this rectangle into a trapezoid, we need to modify its angles. With the rectangle selected, go to the top menu and click on “Effect”, then choose “Warp”, followed by “Make with Warp”. In the dialog box that appears, select “Arc” as the style and adjust the bend percentage until you achieve your desired trapezoidal shape. Click OK when you’re done.
Drawing a Trapezoid Using the Pen Tool
Drawing a Trapezoid with the Pen Tool
When it comes to creating shapes in Adobe Illustrator, the Pen Tool is a versatile and powerful tool that allows you to draw precise and customizable paths. To draw a trapezoid using the Pen Tool, follow these steps:
- Open Adobe Illustrator and create a new document.
- Select the Pen Tool from the toolbar or press “P” on your keyboard.
- Click on the canvas to create your first anchor point, which will serve as one of the corners of your trapezoid.
- Move your cursor to where you want another corner of the trapezoid to be and click again to create another anchor point.
- Continue creating additional anchor points until you have defined all four corners of your trapezoid shape.
By clicking and dragging while creating anchor points, you can adjust their handles to control the curvature of each segment.
Adding Anchor Points to the Trapezoid
To further refine your trapezoid shape, you can add additional anchor points along its edges. This allows for more precise manipulation of individual segments.
- Select the Add Anchor Point Tool from the toolbar or press “+” on your keyboard.
- Position your cursor over an existing path segment within your trapezoid shape.
- Click once on that segment to add an anchor point at that location.
You can repeat this process for other segments as needed until you achieve the desired level of detail in shaping your trapezoid.
Adjusting the Curvature of the Trapezoid
With Illustrator’s powerful Bezier curve controls, you have full control over adjusting how curved or straight each segment in your trapezoid appears.
- Select either Direct Selection Tool (white arrow) or Convert Anchor Point Tool (pen with asterisk symbol) from the toolbar.
- Click on an anchor point to select it.
- Drag the anchor point or its handles to adjust the curvature of the segment.

Adding Color and Styling to the Trapezoid
Now that we have successfully created a trapezoid in Illustrator, it’s time to bring it to life with some color and styling. Follow these simple steps to enhance the visual appeal of your design:
- Select the trapezoid: Use the Selection Tool (V) to click on the trapezoid shape you created earlier. This will ensure that any changes we make apply specifically to this object.
- Fill color: With the trapezoid selected, navigate to the Color panel (Window > Color), where you can choose a desired fill color for your shape. Click on the swatch or use the Eyedropper tool (I) to select a color from elsewhere in your design.
- Stroke color: If you want to add an outline or stroke around your trapezoid, go back to the Color panel and select a stroke color of your choice. Adjust the stroke weight by entering a value in points or using the Stroke panel.
- Gradient fill: To create a more dynamic effect, consider applying a gradient fill instead of a solid color. In the Gradient panel (Window > Gradient), experiment with different gradient types and adjust their direction, angle, and colors until you achieve your desired look.
- Effects and styles: Illustrator offers various effects and styles that can further enhance your trapezoid’s appearance. Explore options such as drop shadows, glows, bevels, and embossing in the Appearance panel (Window > Appearance) to add depth and dimension.
- Transparency: Adjusting transparency can create interesting overlays or blending effects with other elements of your design. Experiment with different opacity levels using either the Transparency panel (Window > Transparency) or by adjusting individual object settings in the Properties panel.
Remember, adding color and styling is all about personal preference and aligning with your overall design objectives. Don’t be afraid to experiment and play around with different options until you achieve the desired visual impact.
In conclusion, by following these steps, you can easily add color and style to your trapezoid in Illustrator. Whether you choose a solid fill, gradient, stroke, or apply various effects, this will help make your design stand out and capture attention. Happy designing!