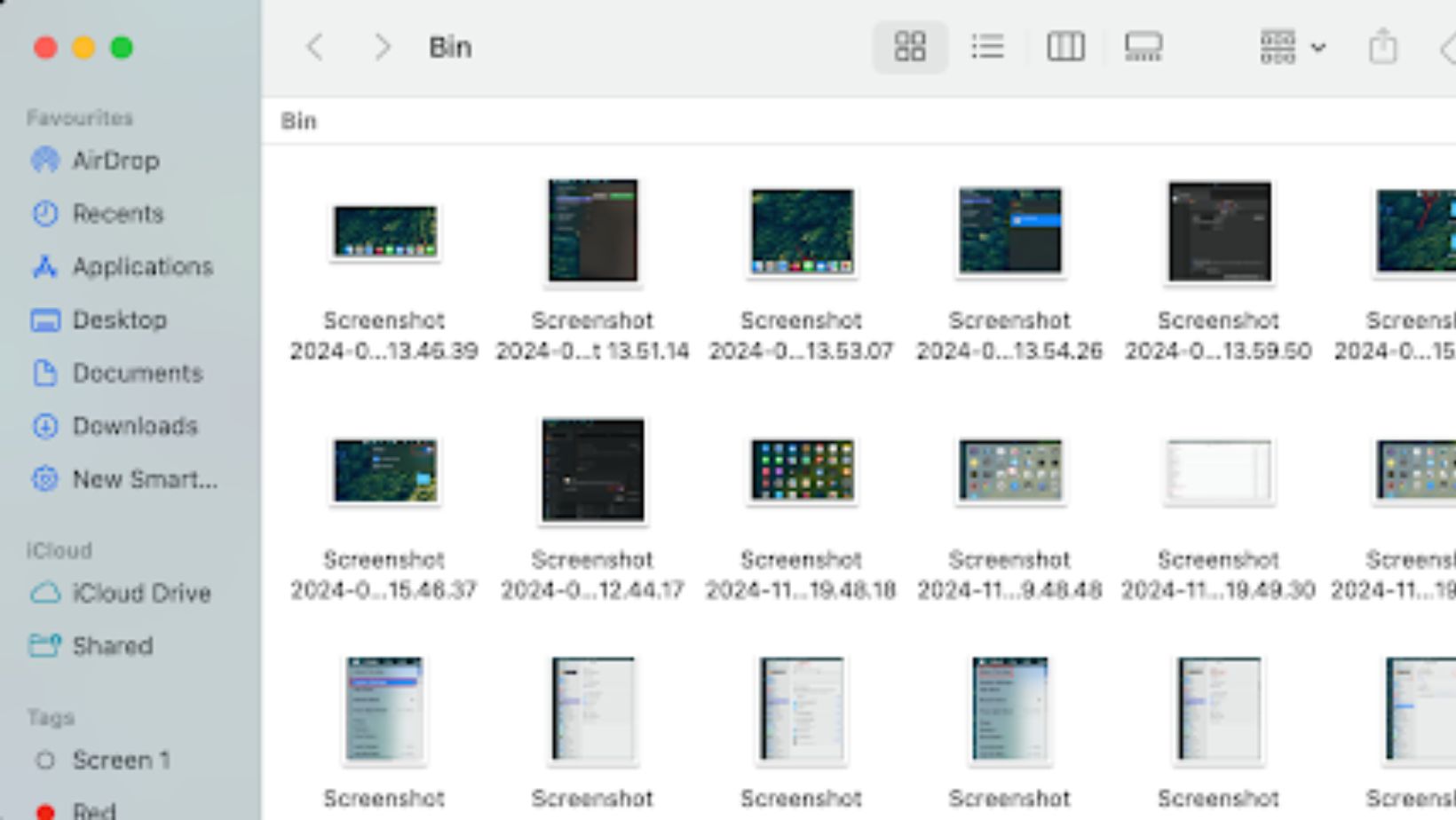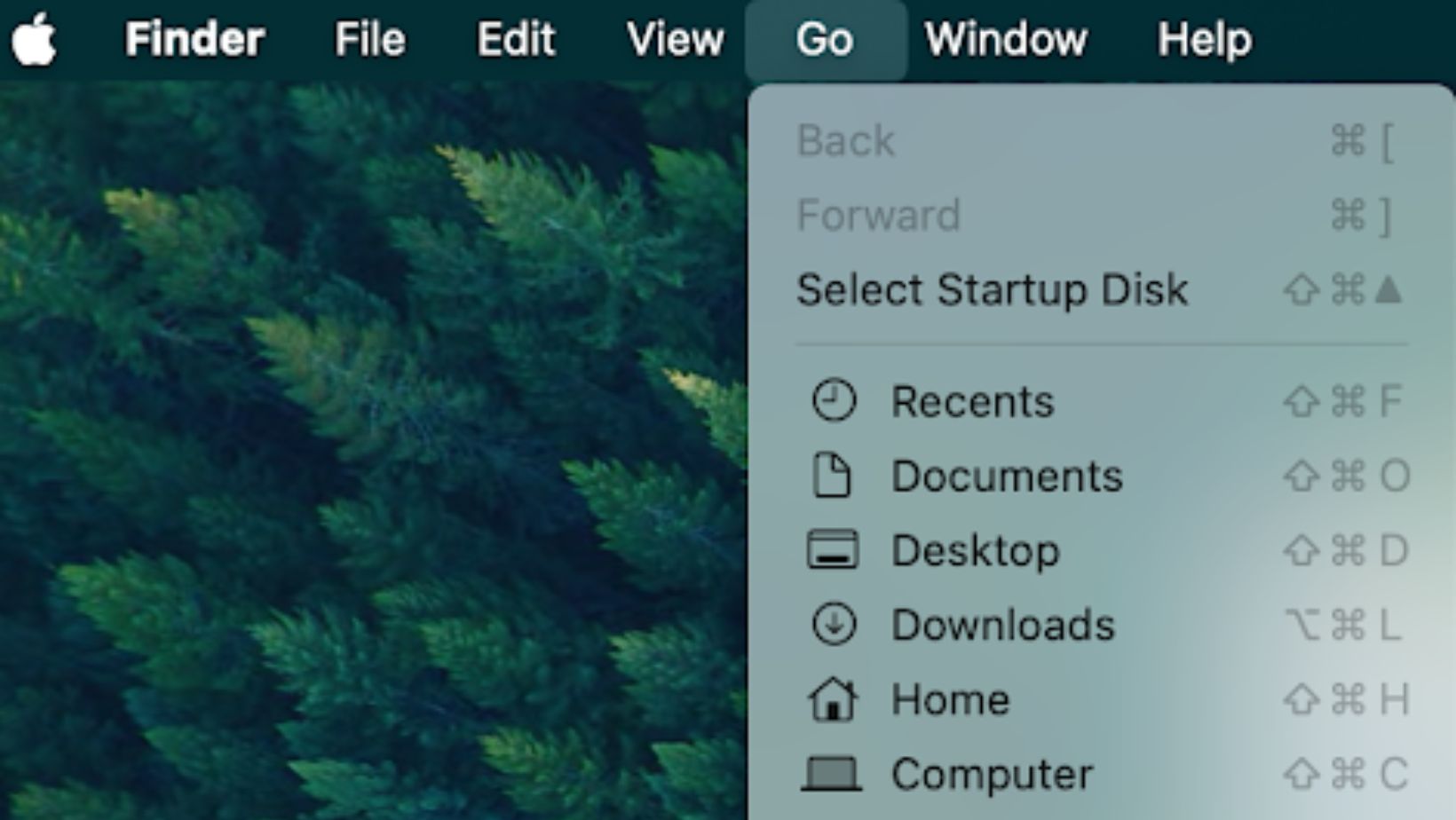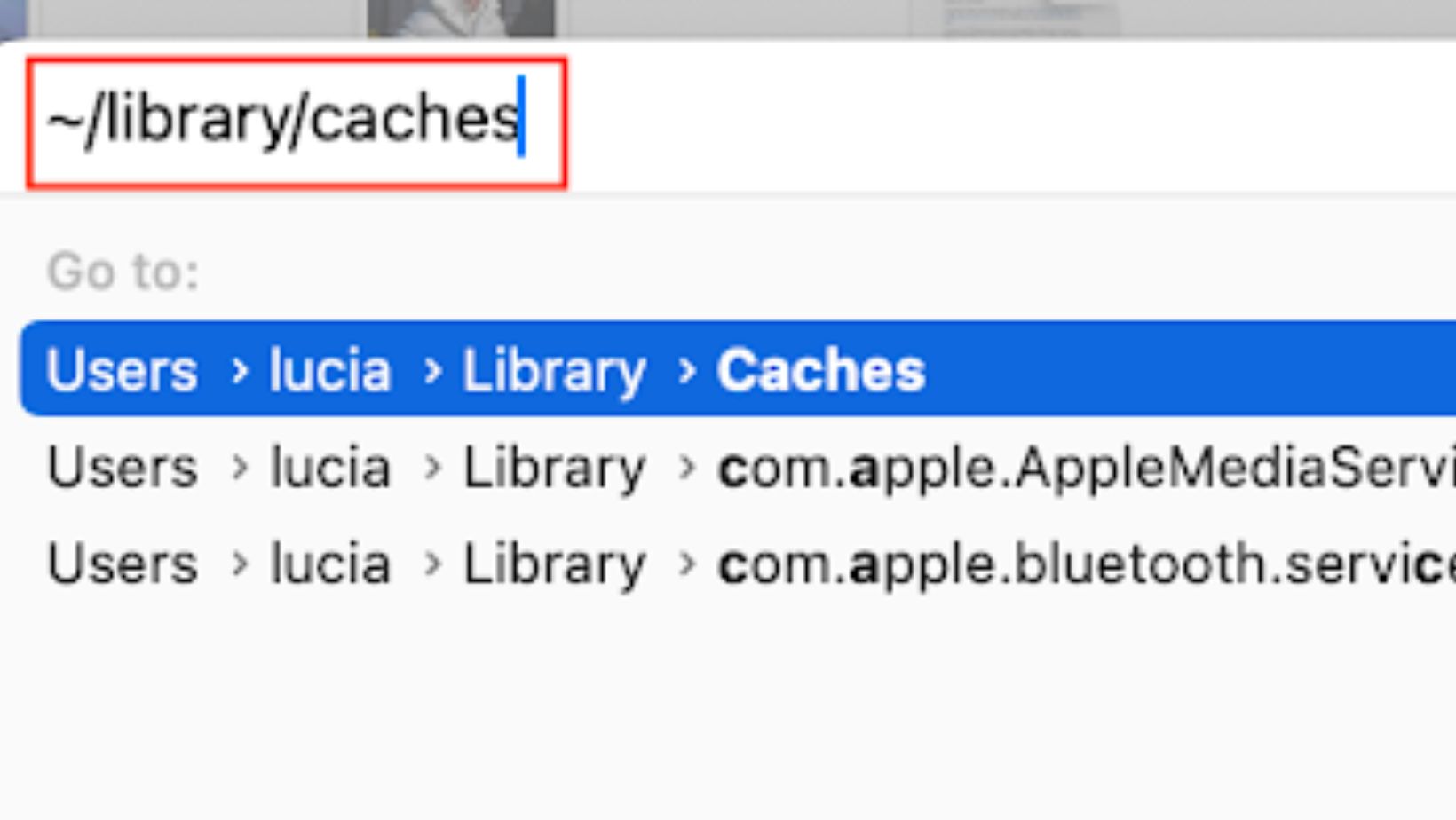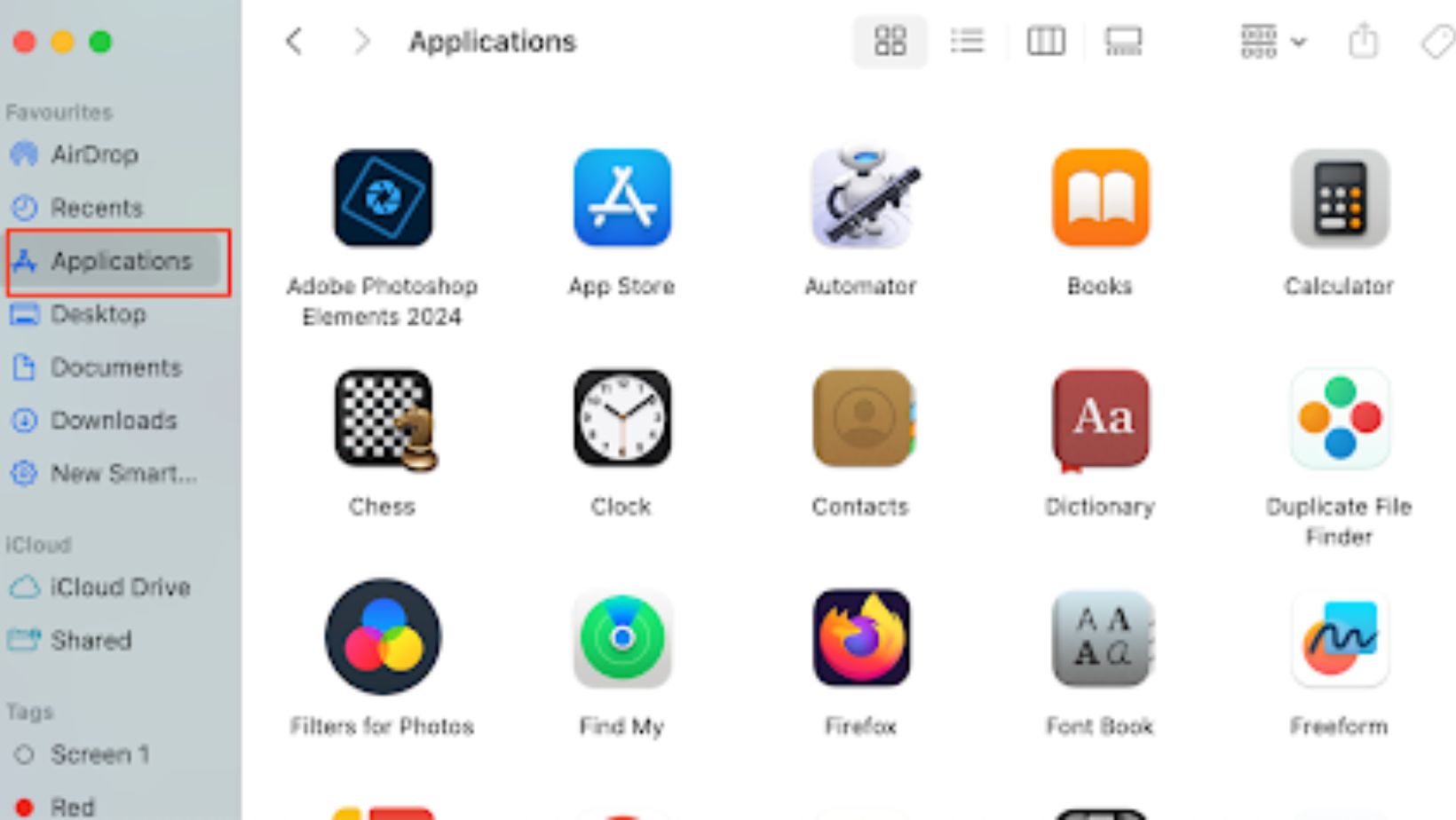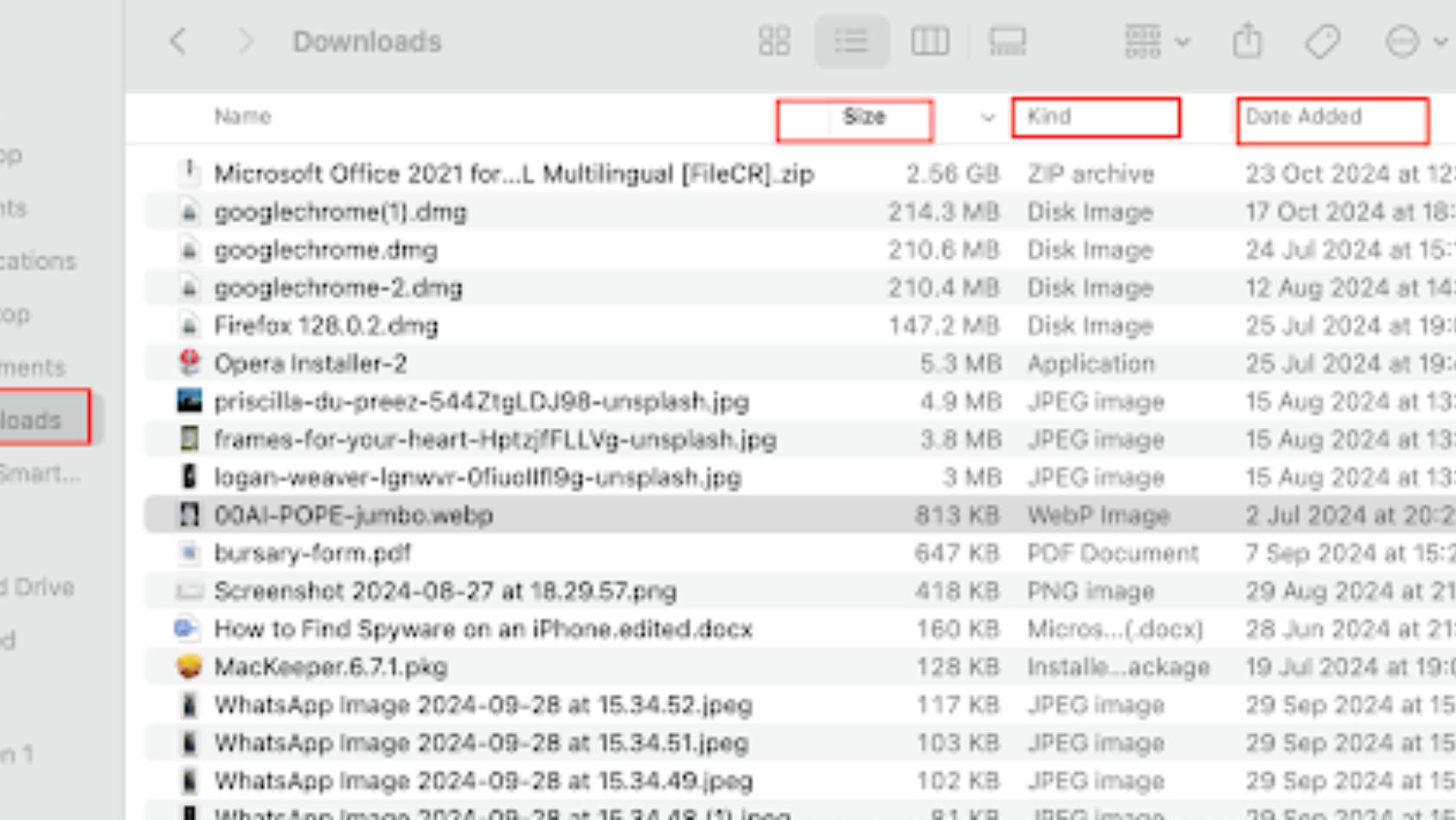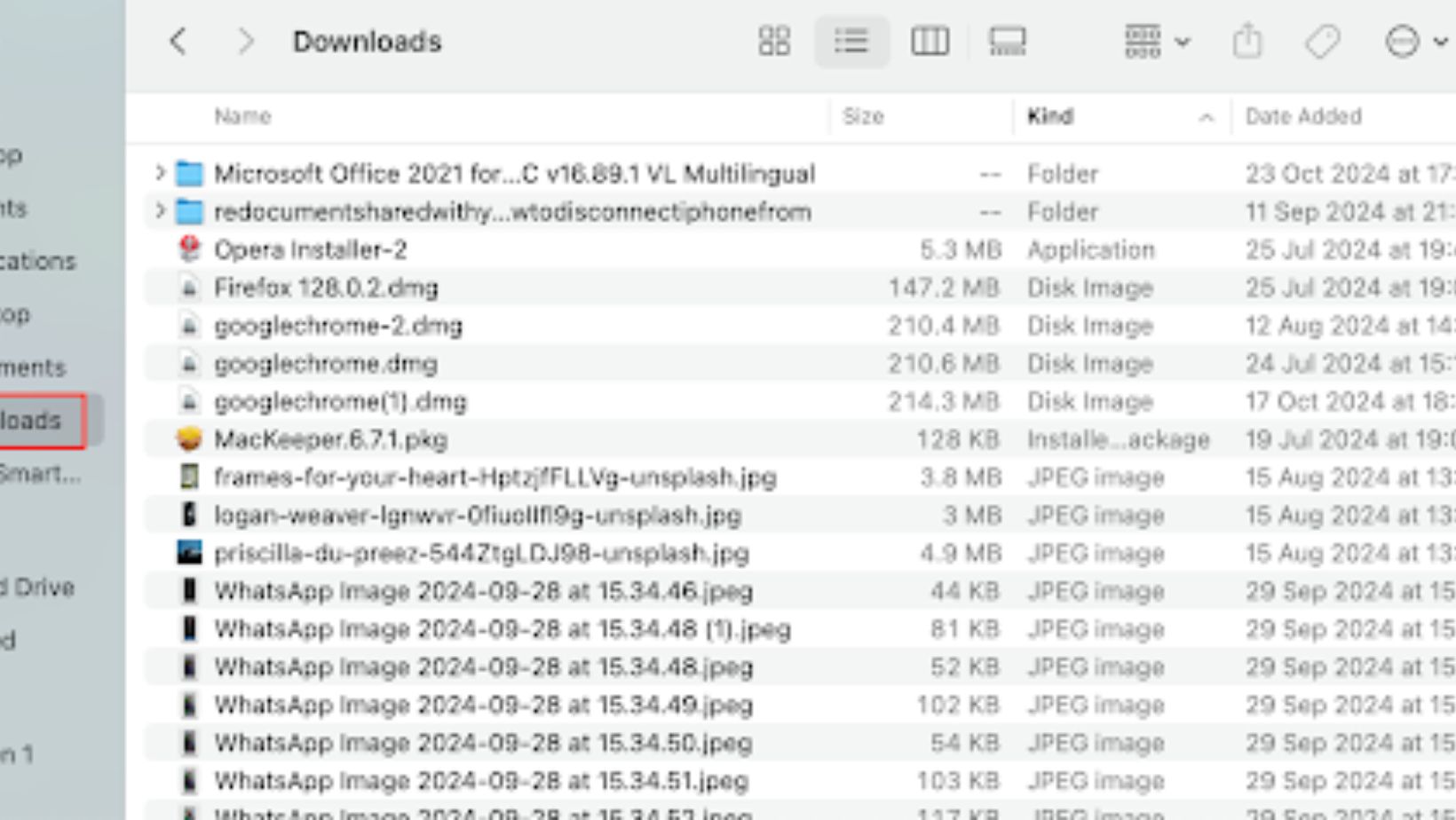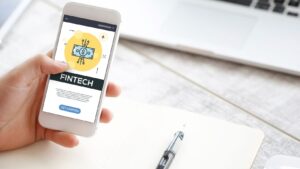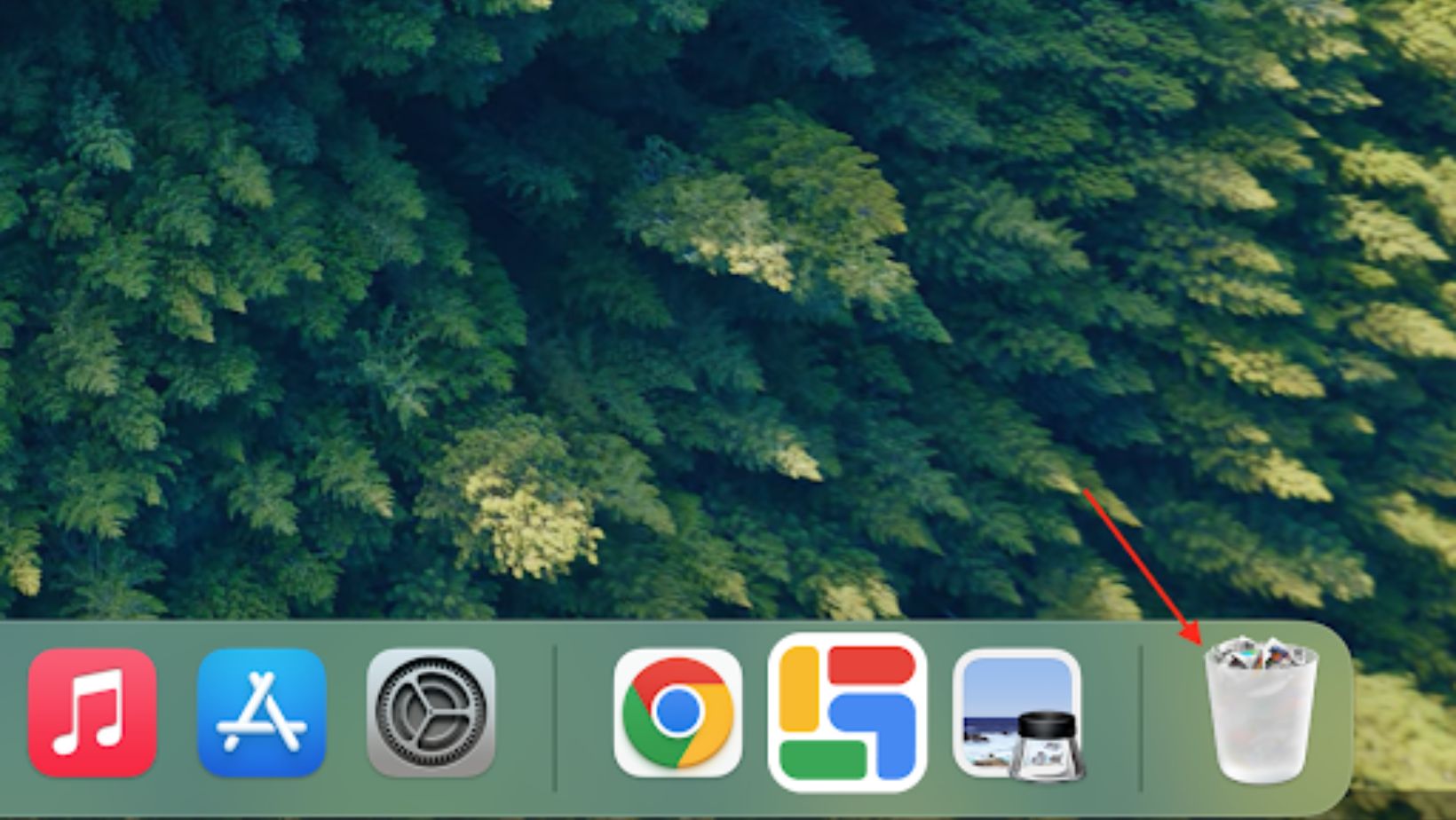
If you’re a Mac user, nothing is more important than keeping your device free from unnecessary files that prevent it from performing at its best. Junk files are a common culprit known to build up over time, consume valuable storage space, and bog down your Mac’s system resources.
Once in a while, it’s recommended that you clear your Mac of junk files to free up precious disk space and provide more room for the files you want. The more disk space you have, the easier and quicker it’ll be to download and save files on your device.
In this guide, we’ll show you easy and practical ways to clean your Mac and get rid of junk files so it can continue running smoothly. Let’s get into it!
What Are Junk Files?
Temporary or junk files are redundant and unnecessary files created on your system. They remain on the device when you use it and will appear more frequently depending on how regularly you use your Mac.
The most common types of junk files you may have encountered on your Mac include:
- Cache files: These are files created by apps, browsers, and the system itself to speed up processes.
- Log files: These files contain records of system activities and applications.
- Old backups: Time Machine or app backups that are no longer needed and take up much space.
How To Remove Junk Files On Mac
Now that you understand what junk files are and how they accumulate, the next step is to remove them from your Mac—either manually or automatically using a third-party app. Here are the key steps and tips to implement:
Empty the Trash
The first place to check when cleaning junk files is the Trash. Files moved to the Trash are not permanently deleted and still occupy space.
Follow these steps to remove deleted items from your Mac permanently:
- Click the Trash icon in the Dock.
- Review the items to ensure nothing important is there.
- Click on Empty in the top right corner.
Clear cache files
Cache files are temporary files created on your device by applications and system activities. They help improve your device’s performance, but over time, they can accumulate and consume a lot of space.
Here is how to clear cache files on your Mac:
- Open Finder and select Go > Go to Folder.
- Enter ~/Library/Caches and click Go.
Browse through folders and delete any file you think is unnecessary (Be cautious not to delete something needed). Do the same for system/application-wide caches.
Alternatively, consider using trusted cleaning software to automate this process. For instance, while some users wonder if CleanMyMac is safe, it’s worth exploring user reviews and alternatives before deciding if you can use it to clear the cache on your Mac.
Delete apps you never use
Unused apps occupy your Mac’s precious storage space, producing logs and cache regularly. They are unnecessary files you should remove from your Mac if you want to enjoy an overall better device performance.
Here are steps to delete unused apps from your device:
- Open Finder and go to the Applications folder.
From here, identify any app you don’t use and manually drag it to the Trash. Empty the Trash to delete them permanently.
Clean up your Downloads folder.
The Downloads folder is a prime storage hub for junk files you no longer need. Clear it regularly to keep your Mac running smoothly and save a lot of disk space.
Follow these steps to clean your Downloads folder:
- Open Finder and go to the Downloads folder on Mac.
- Sort files by Size, Kind, and Date Added.
- Delete duplicates, outdated installers, and files that are not necessary.
Do this regularly to ensure that the files you download don’t get too overwhelming.
Declutter Your Desktop
A cluttered desktop looks messy at initial sight and, worse, can slow down your Mac. Each icon is a tiny little task for your system to render. Consider implementing these tips if you want to clear your digital clutter and enjoy a clean desktop free from any junk files:
- Look at everything on your desktop and arrange all the files you use into appropriate folders.
- Delete anything redundant or unnecessary (such as files and shortcuts).
Fun fact: A minimalist desktop not only improves the performance of your system but also enhances your focus and productivity.
Use Third-Party cleaning tools
Manual cleaning is effective but can get quite tedious. Reliable third-party cleaning software helps in the following:
- Automatically scan and clean junk files.
- Find duplicate and large files.
- Uninstalling apps entirely, including residual files.
Conclusion
It’s not that complicated to clean junk files from your Mac. Follow the steps above, and you will soon have integrated this simple maintenance chore into your routine. You should also consider taking extra measures such as backing up your files regularly, checking disk space, and setting monthly reminders to clean your Mac. Your Mac will thank you, and you will enjoy more storage and a better-organized system.