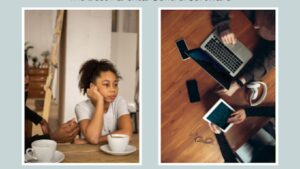Debugging is a natural next step in any testing practice, but preparation for it starts from the test design and planning phase. It also comes with many variables such as language, testing frameworks, type of testing, lab, resources, and many more. Today, we’ll focus on one peculiar and one of the most used combinations of debugging and error handling with Selenium Java automation test. We’ll understand the process, common pitfalls and at last we’ll discuss the best practices and best tools for the same.
Understanding Selenium Errors
In Selenium Java automation, facing errors is common. Understanding these errors is the first step toward effective debugging and error handling. We will explore some common errors that testers/QA often observe:
NoSuchElementException
One of the most common errors in selenium tests is NoSuchElementException. It pops up when webdrives fail to locate an element with a used selector.
Common reasons for this error include:
● Element Not Present: The element searched for is not present in the DOM of the web page.
● Incorrect Locator: The selector used to locate the element is not correct.
● Timing Issues: The WebDriver attempts to locate the element before it is available or after it has vanished.
To handle the NoSuchElementException, testers can implement explicit waits using the WebDriverWait class, ensuring that Selenium waits for the element to become available before attempting to interact with it.
StaleElementReferenceException
A StaleElementReferenceException is another common error encountered during Selenium automation. It occurs when an element that was previously located on the web page is no longer attached to the DOM. This situation typically arises when the page undergoes changes after the element is initially located.
Common causes of this error include:
● DOM Refresh: When the web page undergoes a refresh or reload, elements on the page can become stale as the DOM structure is modified.
● Element Replaced: Another action on the page replaces the element being referenced with a new element.
To handle the StaleElementReferenceException, testers can use try-catch blocks and refresh the element reference if the exception is encountered.
TimeoutException
Common scenarios leading to a TimeoutException include:
● Slow Loading: WebDriver timeout if pages load too slowly and elements don’t load in time.
● Incorrect Locator: If any attribute to element is not the same as defined web driver will not be able to find it no matter how long the timeout is.
To handle the TimeoutException, testers can adjust the timeout settings in the WebDriver or use more robust locators.
Debugging Techniques
Let’s explore some essential debugging techniques that can make your life easier:
Using Print Statements
One of the effective debugging techniques is use of print statements strategically in your code. Inserting print statements at key points in your script, you can track the execution and observe variable values.
System.out.println(“Debug Point: Before clicking the login button”);
loginButton.click();
System.out.println(“Debug Point: After clicking the login button”);
Print statements are especially valuable when you want to understand the sequence of actions and values at specific points in your script. You can use them to monitor the flow of your automation and quickly identify the step where an error occurs.
Setting Breakpoints
Setting breakpoints is a powerful way to get a deep insight into the state of your automation script during execution. When a breakpoint is hit, you can examine variables, evaluate expressions, and even modify the script to test different scenarios.
IDEs like Eclipse, IntelliJ IDEA, and Visual Studio Code have good debugging capabilities. Ir makes it easy to set breakpoints and step through your code.
Logging
Implementing logging in your Selenium automation framework is essential for maintaining a record of events and errors during test execution. Popular Java logging frameworks like Log4j can be integrated into your project to capture detailed logs.
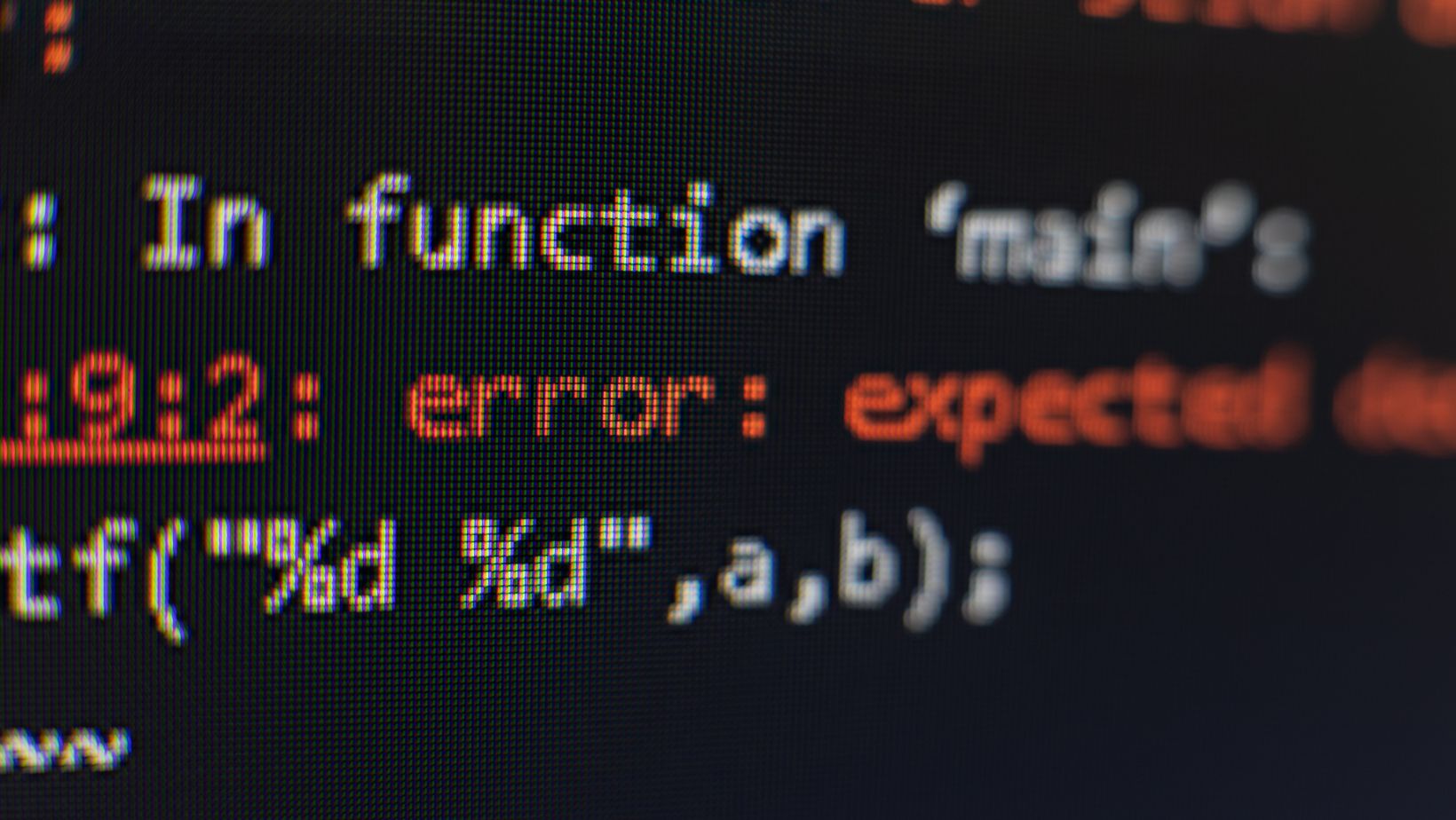
Logging provides several advantages for debugging and error handling:
● Granular Information: Logs can include granular details about each step in your test, such as element interactions, page navigation, and validation steps.
● Timestamps: Logs often include timestamps, allowing you to trace the exact sequence of events during a test run.
● Severity Levels: Log entries can be categorized by severity levels (e.g., INFO, WARN, ERROR) to help you filter and focus on specific types of information.
Handling Selenium Errors
Handling errors in Selenium automation is crucial for graceful test execution. Here are some strategies for handling common Selenium
errors:
Try-Catch Blocks
Wrap your Selenium code in try-catch blocks to catch and handle exceptions gracefully. This prevents your entire test from failing due to a single error.
try {
WebElement element =
driver.findElement(By.id(“elementId”));
element.click();
} catch (NoSuchElementException e) {
System.out.println(“Element not found: ” + e.getMessage());
// Handle the error or take appropriate action
}
Try-catch blocks allow you to capture exceptions without terminating the test prematurely. You can log the error, take alternative actions, or even continue with the test execution if it’s safe to do so.
WebDriverWait and ExpectedConditions
WebDriverWait is a valuable tool for waiting for specific conditions to be met before proceeding with test execution. Pair it with ExpectedConditions to wait for elements to become clickable, visible, or any other desired condition.
WebDriverWait wait = new WebDriverWait(driver, 10);
WebElement element = wait.until(ExpectedConditions.elementToBeClickable(By.id(“elementId”)));
element.click();
Logging and Reporting
Logging and reporting are essential aspects of Selenium automation, especially when it comes to error handling and debugging:
Logging Frameworks
Integrating logging frameworks like Log4j into your Selenium project helps you capture detailed information about test execution. Log statements can be used to record events, actions, and errors.
A typical Log4j configuration consist specifying log levels (e.g., INFO, WARN, ERROR), formatting options, and log file destinations. With Log4j, you can control the verbosity of your logs and filter them based on severity, making it easier to focus on relevant information during debugging.
Test Reports
It gives a clear overview of test results and errors. Tools like TestNG, Extent Reports, and custom HTML reports you can use to create visually appealing reports.
TestNG, testing framework for Java, has built-in reporting capabilities that include details about test passes, failures, and skipped tests. It also allows you to group tests, parameterize them, and define dependencies, enhancing the organization and structure of your test suite.
ExtentReports is another powerful reporting library that integrates seamlessly with Selenium and TestNG. It provides interactive HTML reports with charts, screenshots, and detailed test execution summaries.
Custom HTML reports can be tailored to meet specific project requirements. By generating custom reports, you have full control over the layout, content, and styling of your test reports.
Ultimate Practices for Error Handling
To ensure robust error handling in your Selenium automation, consider the following best practices:
Test Data Management
Maintain clean and organized test data to avoid unexpected errors due to data inconsistencies. Utilize data-driven testing approaches when necessary.
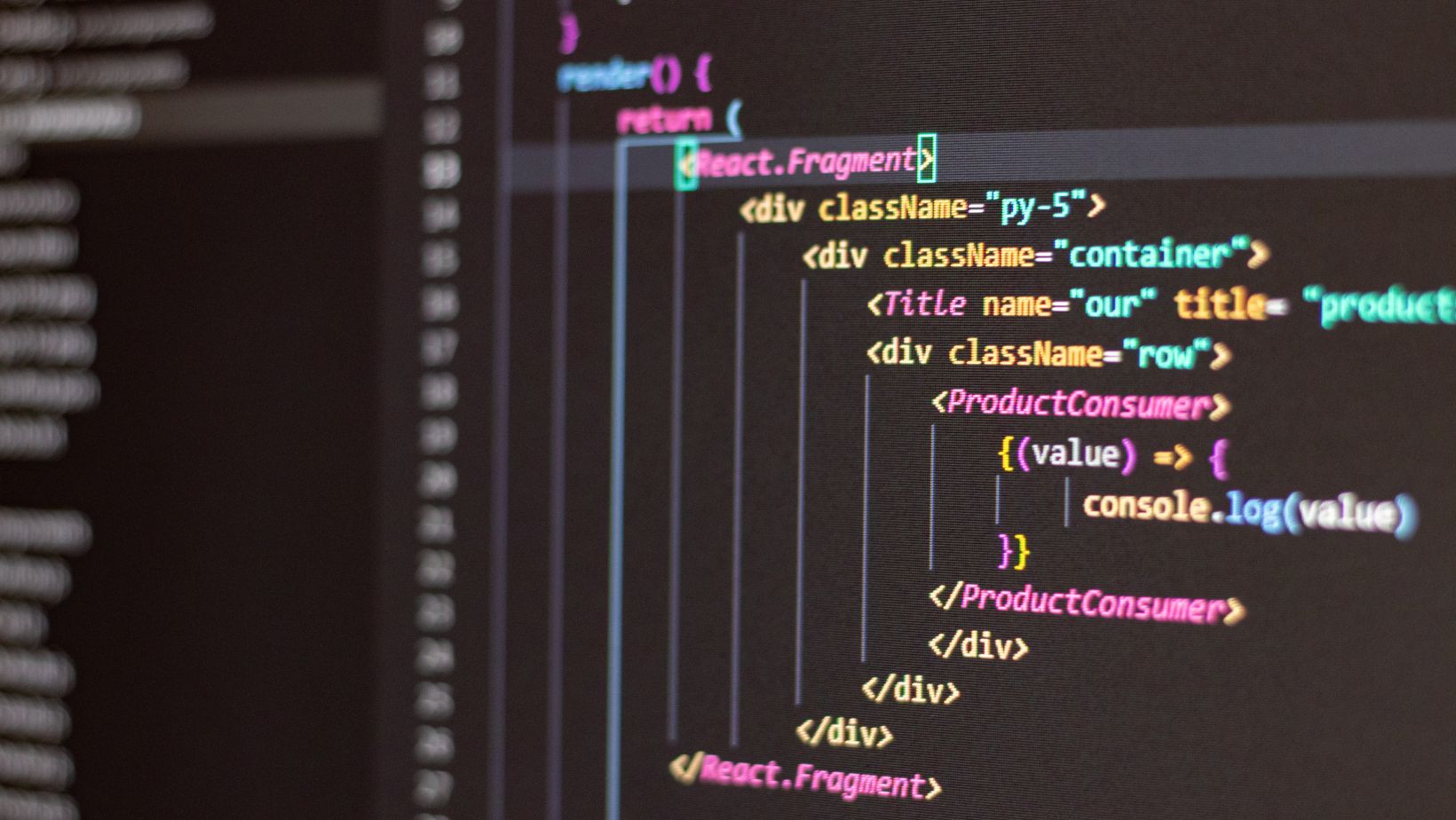
In many automation scenarios, test data is a critical component. It’s essential to manage test data effectively to minimize errors related to data inconsistency or corruption. Consider the following best practices for test data management:
● Data Separation: Keep test data separate from test scripts and ensure it’s easily configurable. Storing data in external files or databases allows for easy updates and avoids hardcoding.
● Data Validation: Implement data validation checks to ensure data integrity. Validate data before using it in test scripts to prevent unexpected issues during execution.
● Parameterization: Utilize parameterization techniques provided by testing frameworks like TestNG to supply test data dynamically. This allows you to run the same test with different data sets.
● Data Generation: When working with large data sets, consider using data generation libraries or tools to create test data programmatically. This can reduce manual data entry errors.
Handling Dynamic Elements
Web pages often contain dynamic elements that change attributes or positions. Use dynamic locators or unique identifiers to ensure your automation scripts can handle such elements.
Dynamic elements, such as those generated by JavaScript, can pose challenges for Selenium automation. These elements may appear or disappear based on user interactions, AJAX requests, or other dynamic factors. To handle dynamic elements effectively, consider the following strategies:
● Use Explicit Waits: Implement explicit waits using WebDriverWait to wait for dynamic elements to become available. You can define specific conditions for waiting, such as element visibility or clickability.
WebDriverWait wait = new WebDriverWait(driver, 10);
WebElement dynamicElement = wait.until(ExpectedConditions.visibilityOfElementLocated(By.cssSelector(“dynamic-selector”)));
dynamicElement.click();
● Dynamic Locators: Dynamic locators that are less likely to change when the page updates will help.
By dynamicLocator = By.xpath(“//button[contains(@id, ‘dynamicButton’)]”);
WebElement element = driver.findElement(dynamicLocator);
element.click();
● Page Object Model (POM): POM makes it easier to update element locators centrally when they change.
● Test for Element Existence: Before interacting with a dynamic element, check if it exists on the page. If it doesn’t exist, handle the scenario accordingly to prevent errors.
● Retry Mechanisms: In some cases, you may need to implement retry mechanisms to handle elements that appear or disappear intermittently. Retry the action until the element becomes stable.
Handling Unexpected Pop-ups
Selenium can encounter unexpected pop-up windows during test execution. Implement techniques to handle pop-ups, such as switching to alert dialogs or handling browser window handles.
Here are strategies for handling unexpected pop-ups:
Alert Dialogs
Use driver.switchTo().alert() to switch to an alert dialog and interact with it. You can accept, dismiss, or retrieve text from the alert.
Alert alert = driver.switchTo().alert();
alert.accept(); // Accept the alert
Multiple Browser Windows
When dealing with multiple browser windows, use driver.getWindowHandles() to retrieve the handles of all open windows. You can switch between windows using these handles.
// Get the current window handle
String mainWindowHandle = driver.getWindowHandle();
// Get all window handles
Set<String> windowHandles = driver.getWindowHandles();
// Switch to a different window
for (String windowHandle : window handles) {
if (!windowHandle.equals(mainWindowHandle)) {
driver.switchTo().window(windowHandle);
// Perform actions in the new window
}
}
Unplanned Pop-ups
For unexpected pop-ups that aren’t triggered by your test actions, consider implementing a mechanism to detect and handle them gracefully. You can use a combination of explicit waits and try-catch blocks to handle unexpected pop-ups that may appear during your test runs.
“`java try { // Perform test actions that may trigger pop-ups } catch (UnhandledAlertException e) { // Handle unexpected pop-up Alert alert = driver.switch
To gracefully handle unexpected pop-ups, continue with the following approach:
Alert alert = driver.switchTo().alert();
alert.dismiss(); // Dismiss the pop-up
// Optionally log the occurrence of the unexpected pop-up
}
By catching UnhandledAlertException, you can gracefully handle unplanned pop-ups and continue with your test execution without abrupt failures.
Debugging and Error Handling Tools
Effective debugging and error handling often rely on the right tools and IDE features. Here are some tools and techniques to aid your Selenium Java automation efforts:
Selenium WebDriver API
Key features of the WebDriver API include:
● Element Locators: Methods like findElement and findElements allow you to locate web elements based on various criteria, such as IDs, CSS selectors, or XPath expressions.
● Actions Class: The Actions class provides methods for performing complex user interactions, such as mouse clicks, keyboard input, and drag-and-drop operations.
● Navigation: WebDriver allows you to navigate between pages using methods like get and navigate().to, navigate().back, and navigate().forward.
● Window and Frame Handling: WebDriver offers functions for managing browser windows and frames, allowing you to switch between them when necessary.
● Cookies: You can manipulate cookies using WebDriver to test scenarios involving user sessions and authentication.
Browser Developer Tools
Key features of browser developer tools include:
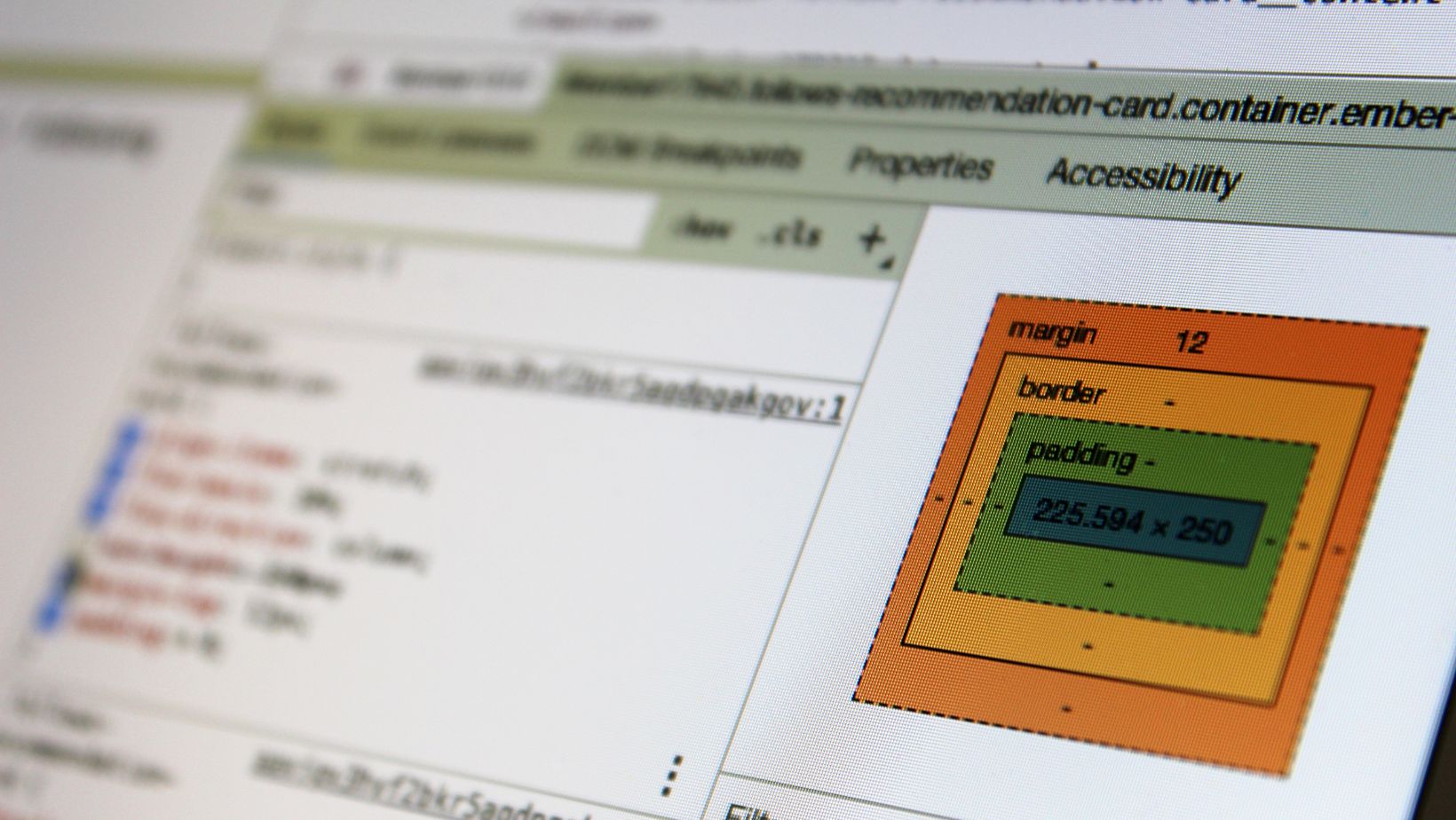
● Element Inspection: You can inspect HTML elements, view their attributes and properties, and modify them dynamically. This is useful for verifying element locators and exploring the DOM structure.
● Console Logging: The browser console allows you to view and analyze JavaScript errors, warnings, and log messages generated by the web application. This can help you identify issues affecting test execution.
● Network Monitoring: Developer tools provide detailed insights into network activity, including HTTP requests and responses. You can analyze network traffic to identify slow-loading resources or errors in AJAX requests.
● Performance Analysis: Evaluate the performance of web pages using tools that measure page load times, rendering performance, and resource utilization. This is particularly useful for optimizing test scripts for speed and efficiency.
Debugging Extensions
Browser extensions designed for Selenium automation can simplify the process of recording and debugging scripts directly in the browser. While these extensions are not intended for production-level testing, they can be valuable during development and debugging phases.
Two popular browser extensions for Selenium automation are:
Selenium IDE
Selenium IDE is a browser extension that allows you to record and playback Selenium test scripts. It provides a user-friendly interface for creating and editing test cases, making it accessible to testers with limited programming experience.
Selenium Builder
Selenium Builder is another browser extension that offers similar functionality to Selenium IDE. It enables script recording, editing, and playback directly in the browser.
LambdaTest: A Cloud-Based Selenium Grid
LambdaTest is an AI-powered test orchestration and execution platform that offers Selenium Grid that simplifies cross-browser testing for Selenium Java automation testing scripts. Integrating LambdaTest into your Selenium automation can enhance your testing capabilities, especially when dealing with browser compatibility issues with Selenium Java automation.
LambdaTest supports all major Java testing frameworks, and it is absolutely beast when it comes to handling testing and debugging Selenium Java Automation Tests.
Some key features of LambdaTest include:
● Cross-Browser Testing: LambdaTest provides access to 3,000+ real environments, allowing you to test your web application’s compatibility across different environments.
● Parallel Test Execution: Run your Selenium scripts concurrently across multiple browsers to reduce test execution time significantly.
● Real User Scenarios: LambdaTest supports interactive testing, allowing you to simulate real user interactions with your web application.
● Screenshot and Video Recording: Capture screenshots and record videos of your test runs for visual validation and debugging.
● Integration with CI/CD: Integrate LambdaTest with popular continuous integration and continuous delivery (CI/CD) tools to automate test execution as part of your development pipeline.
While LambdaTest is a powerful tool for cross-browser testing, it’s essential to choose the right testing strategy based on your project requirements. For projects where cross-browser compatibility is a critical concern, integrating LambdaTest into your Selenium framework can streamline the testing process and help identify and resolve browser-specific issues.
Conclusion
Debugging and error handling are indispensable skills for Selenium Java automation testers and developers. By understanding common Selenium errors, employing effective debugging techniques, and implementing error-handling strategies, you can enhance the reliability and stability of your automation scripts. Remember to leverage logging, reporting, and the right tools to streamline your debugging efforts. With these skills in your toolkit, you’ll be well-equipped to tackle the challenges of Selenium automation confidently.
In today’s software development landscape, where web applications are complex and constantly evolving, Selenium remains a crucial tool for ensuring the quality and functionality of web-based products. By mastering the art of debugging and error handling in Selenium automation, you contribute to faster development cycles, improved application quality, and a more satisfying user experience.