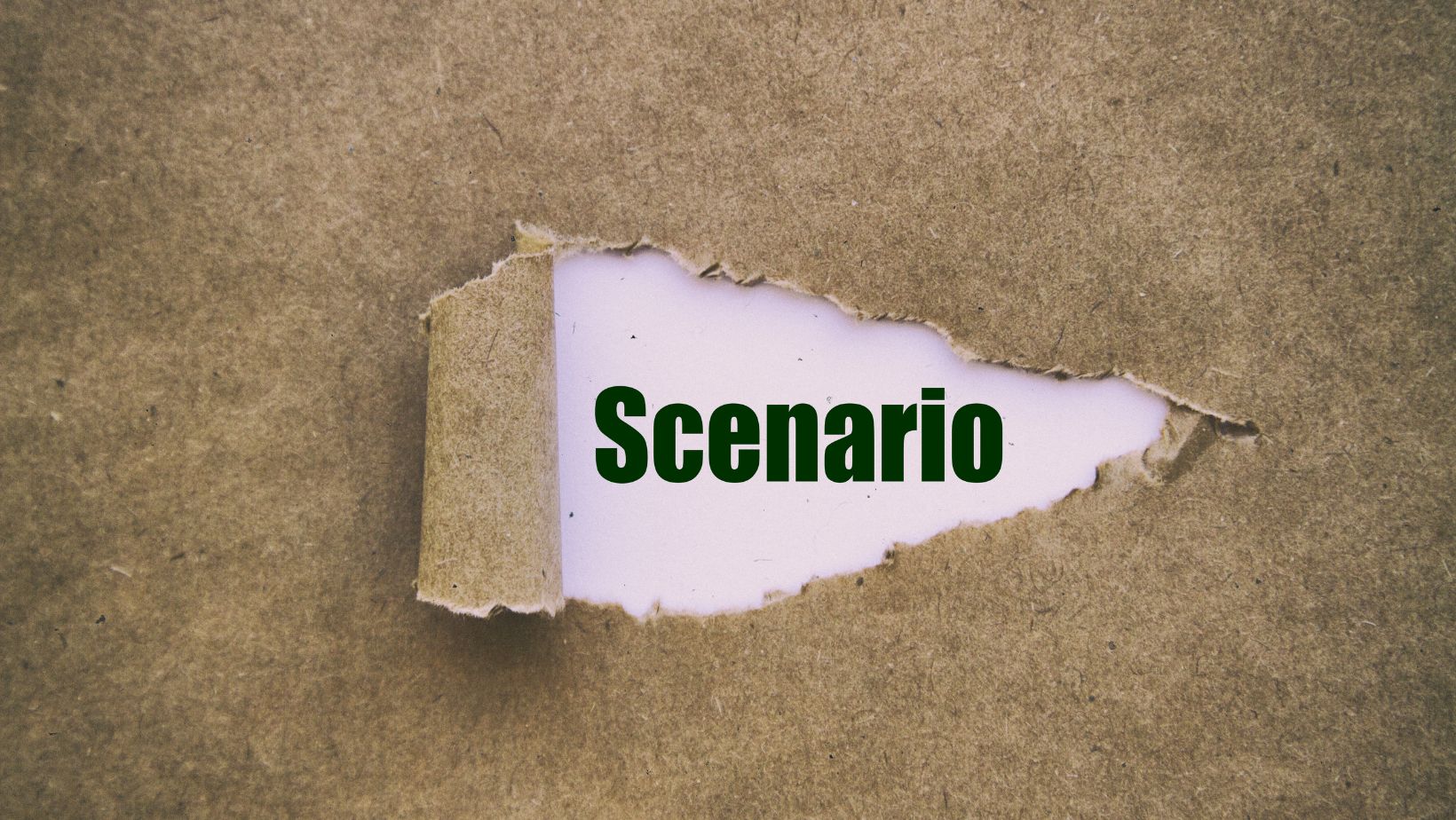 Create a Scenario Summary Report Accept the Recommended Results Cells
Create a Scenario Summary Report Accept the Recommended Results Cells
Creating a scenario summary report and accepting the recommended results cells can offer numerous benefits. One of the main advantages is that it provides a concise overview of the key outcomes based on the input variables and formulas used in your model. By utilizing this feature, you can easily analyze different scenarios and make informed decisions.
The scenario summary report allows you to compare various scenarios side by side, enabling you to identify trends, patterns, and potential risks. This comprehensive view helps you evaluate how changes in inputs affect your results and assists in forecasting future outcomes. It also facilitates effective communication with stakeholders by presenting complex information in a clear and organized manner.
Accepting the recommended results cells streamlines the process of selecting optimal solutions. With just one click, Excel automatically highlights cells with desirable values based on predefined criteria or constraints. This saves time and effort as it eliminates manual analysis and ensures that you focus on the most favorable outcomes.
In conclusion, leveraging scenario summary reports along with accepting recommended results cells enhances decision-making capabilities by providing a consolidated view of multiple scenarios while simplifying solution selection. These tools empower users to gain valuable insights from their models efficiently and effectively.
What is a Scenario Summary Report?
Well, let me break it down for you. A Scenario Summary Report is a valuable tool that helps analyze and visualize the results of different scenarios in a clear and concise manner. It allows users to compare and contrast various outcomes based on different sets of input values.
Think of it as a summary of all the possible scenarios that could arise from making changes to certain variables or factors in a given situation. For example, if you’re trying to determine the financial impact of increasing prices or reducing costs, a Scenario Summary Report can provide insights into how those changes would affect your bottom line.
One of the key benefits of using a Scenario Summary Report is its ability to present information in an organized and digestible format. Instead of sifting through multiple spreadsheets or complex data sets, you can simply refer to the report to see the summarized results at a glance. This not only saves time but also makes it easier for decision-makers to understand and interpret the implications of each scenario.
Another advantage is that it allows for quick comparisons between different scenarios. By accepting the recommended results cells, you can easily see how each scenario stacks up against one another. This can be particularly useful when evaluating multiple options or strategies and determining which one yields the most favorable outcome.
Moreover, Scenario Summary Reports are highly customizable and adaptable to specific needs. You have the flexibility to define which variables or inputs should be included in the analysis, allowing you to focus on what matters most for your particular situation. Whether it’s sales projections, production costs, or market demand, you can tailor the report to provide insights relevant to your decision-making process.
In conclusion (no comma), leveraging a Scenario Summary Report empowers businesses with comprehensive insights into various potential outcomes before taking critical actions or making important decisions. By accepting recommended results cells within this report format (no comma), organizations gain clarity on how different scenarios may impact their operations, finances (use US spelling), or overall performance. This enables smarter, more informed decision-making and helps mitigate risks by understanding the potential consequences of specific actions.

Create a Scenario Summary Report
To create a Scenario Summary Report, follow these steps:
- Open your Microsoft Excel spreadsheet and navigate to the worksheet containing the data that you want to analyze.
- Select the cells that represent the changing values in your scenario by clicking and dragging over them. These are typically the input cells that drive your calculations.
- Go to the “Data” tab in the Excel ribbon and click on “What-If Analysis.” From the drop-down menu, select “Scenario Manager.”
- In the Scenario Manager dialog box, click on “Add” to create a new scenario.
- Give your scenario a descriptive name that reflects its purpose or what it represents. For example, if you’re analyzing different sales projections, you could name your scenario “High Sales,” “Medium Sales,” and so on.
- Now it’s time to enter values for each of your changing cells under the appropriate scenario column. You can either enter specific values or point to cell references within your worksheet.
- Once you’ve entered all the necessary data for your scenarios, click on “OK” to close the Scenario Manager dialog box.
- To generate a summary report based on these scenarios, go back to the “Data” tab and click on “What-If Analysis.” From there, choose “Scenario Summary.”
- In the Scenario Summary dialog box, select whether you want Excel to display both row and column input cells or just one of them in your report.
- Choose where you want Excel to place your summary report – either as a new sheet or within an existing sheet – and click on “OK.”














