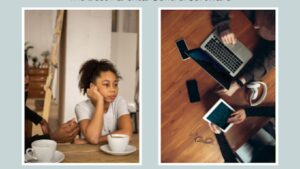While MS Word was not even closely the first writing tool on the internet, it was still cool enough because of all the new features it came out with. Now, many years later, the tool has become a must-have for basically anyone’s laptop, PC, or even mobile phone. MS Word allows you to write, edit, format, structure, and make any changes you want in your content.
While MS Word was not even closely the first writing tool on the internet, it was still cool enough because of all the new features it came out with. Now, many years later, the tool has become a must-have for basically anyone’s laptop, PC, or even mobile phone. MS Word allows you to write, edit, format, structure, and make any changes you want in your content.
But did you know that there are some more important functionalities that this tool can do? Here are 10 things you can add when working on MS Word that will instantly boost your productivity.
1. Paste Content Without Formatting
Are you doing some research online and want to copy the content to the Word document so you can add it to your writing? Once you copy and paste some text from the internet onto Word, you will notice that the whole formatting goes out. This can be very annoying sometimes, but Word has a solution. Just copy the text you want to paste, open the Word document, and choose the ‘Keep Text Only’ option. And you’re done! You can even set this as default so it’ll paste without the formatting every time.
2. Download All the Images Once To Save Time
If there’s a document that has a lot of images that you need, would you copy all of them one by one and spend an eternity trying to paste them? No, so here’s what Word suggests. Download the file that has all the images in it as a web page. To do this, just click File > Save As > and then select Web Page as the type from the drop-down menu that appears. Now open the file saved on your computer and just copy them all in one go. Time = saved!
3. Make Your Very Own Watermark
So, you want your content to be uniquely yours and let everyone know that you have the copyrights to it? Lucky for you, MS Word allows you to add your own watermark to the document. Go to the menu bar under the Design tab, and you will find Watermark there.
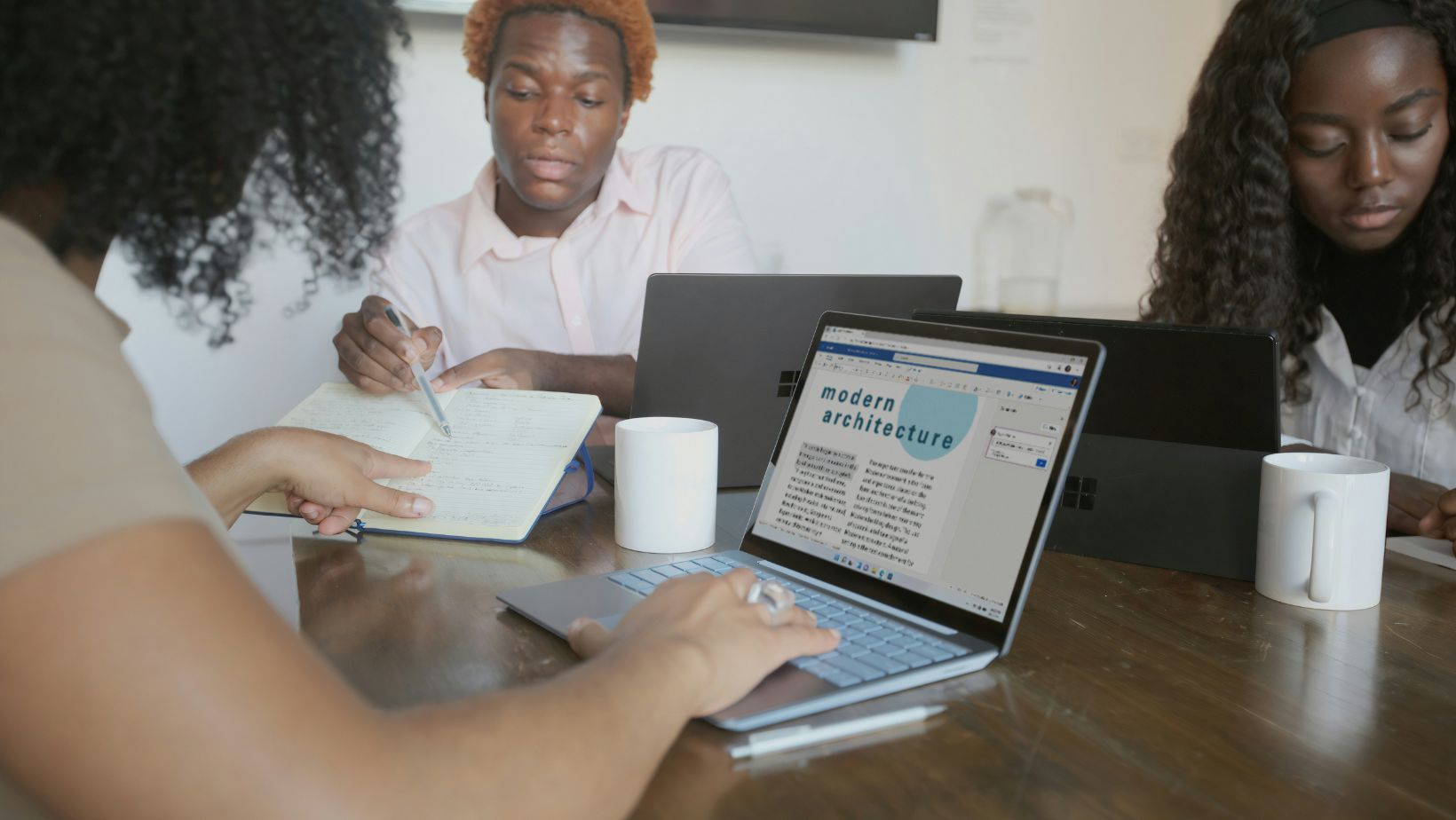
Here you will find some classic watermarks like “Do Not Copy”. And if you’re wondering how to insert signature in Word, use the Signature Line command, then click Insert and fill in all your details.
4. Crop a Photograph
If you have copied a photo that is large and you want to crop it to fit your document, select the photo. This activates Picture Tools. Click the Crop button and use the anchors to adjust and apply the size you want.
5. Select All the Non-Adjacent Paragraphs
If you want to copy paragraphs that are non-adjacent in a document, just hold down the Ctrl key, and you can use the mouse to make the selections within the document.
6. Using Safe Mode
Safe Mode is a great feature in Word that is automatically triggered if the application doesn’t work. This could be because of a corrupted file or an add-on that doesn’t work. Press the Windows key +R, type winword/safe, and hit the Enter key. Now open any document you want to work on, and voila!
7. Downsizing (The Images, not the Workforce)
Do you want to make the size of your images smaller in Word? Go ahead and click on the pictures you want to change, go on Format, and then Compress Pictures from the Adjust Group. Choose the Email radio box, and you will reduce the size of your document as well as the pictures.
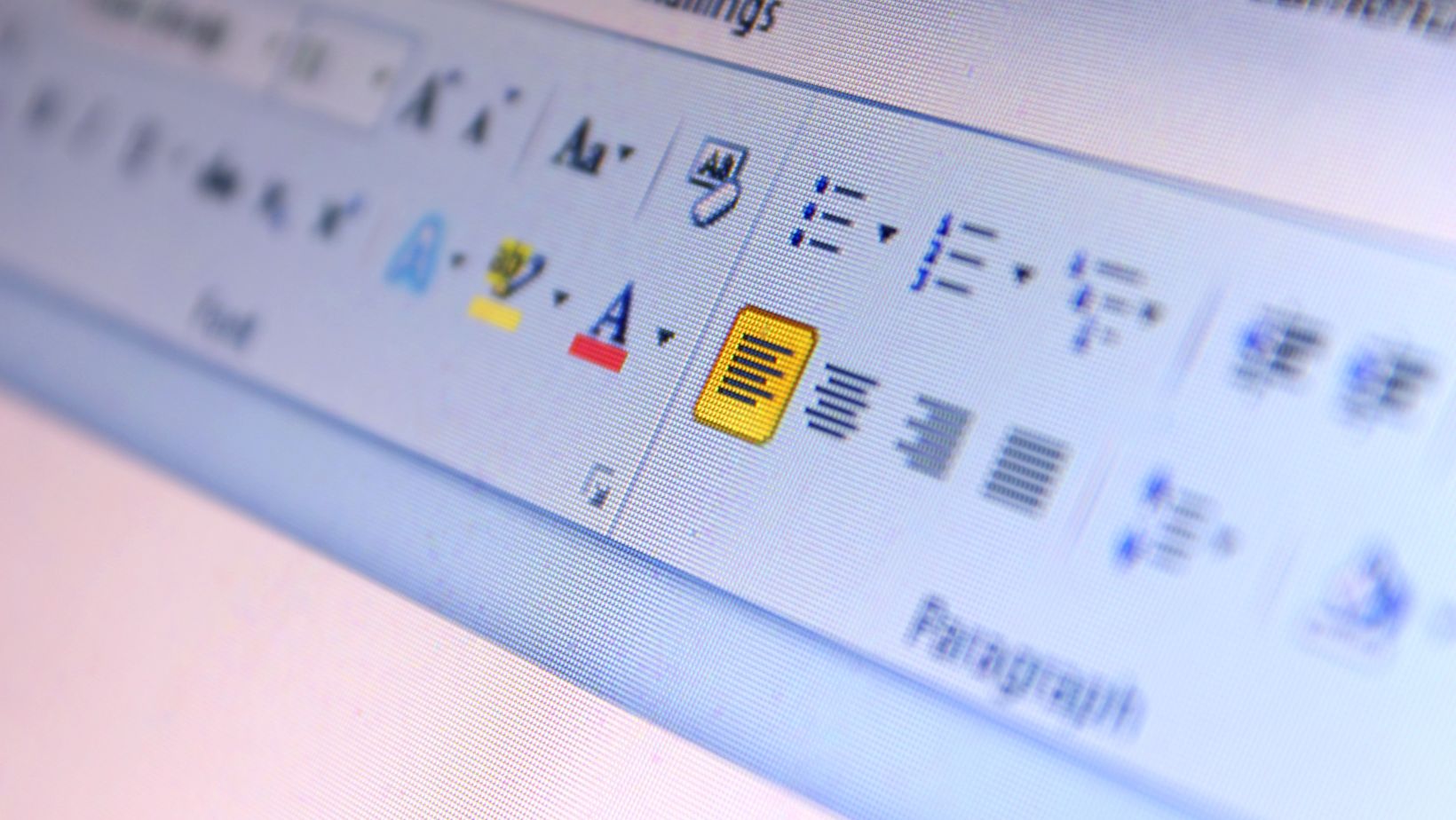
Mail Merge works in a very simple way:
You start by preparing your data source, which can be an Excel spreadsheet or another database. The data source contains the information that will be merged into your main document, such as names and addresses.
- Create Main Document: In Word, you create the main document, which includes the text and graphics that will be the same for each version of the merged document. For example, a letterhead, salutation, and other static content.
- Start Mail Merge: You then use the “Mailings” tab and click the “Start Mail Merge” button. This initiates the mail merge process and allows you to select the type of document you want to create, such as letters, emails, or envelopes.
- Insert Merge Fields: Next, you insert merge fields into the main document. These are placeholders for the information that will be pulled from your data source. For instance, you might insert a merge field for the recipient’s name or address.
- Preview and Complete Merge: After inserting the merge fields, you can preview the merged documents to ensure that the information appears as intended. Once you’re satisfied, you complete the merge to generate a set of output documents, with each document containing unique information from your data source.
8. Sending The Same Mail to Different People
If you ever want to create a letter for your employees, would you type each and every one of them every single time? To save time on this, Word has come up with a very smart Mail Merge feature, which basically merges data from both Word and Excel. This way, you can design one document like a letter, edit it, and send it to different people at once.
9. Add Page Breaks to Change the Scenery
Nobody enjoys reading a document where the entire text is in just one complete block of text. This is where Page Break comes in, helping you make different layouts in the same document. To make a page break, select the Layout tab and click Breaks > Next Page. This will place the cursor on a new page, and you can go for any layout or design you want on it. This saves the hassle of making a new document again and again.